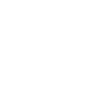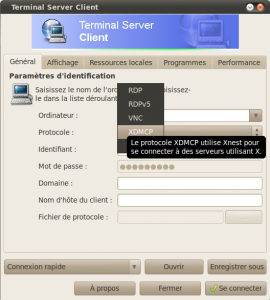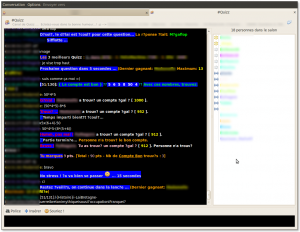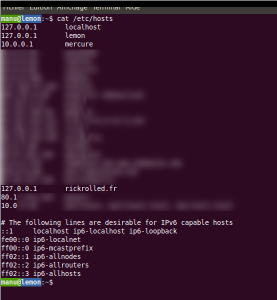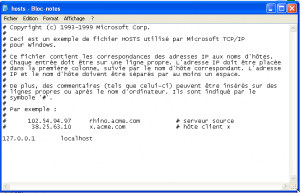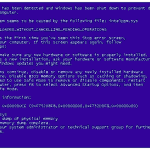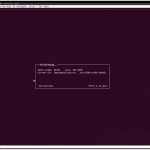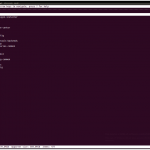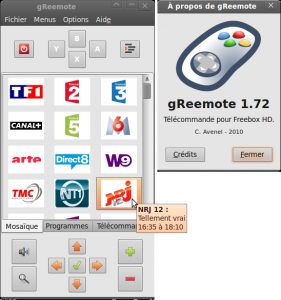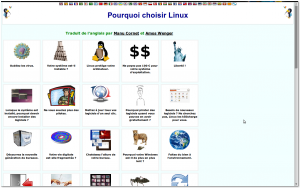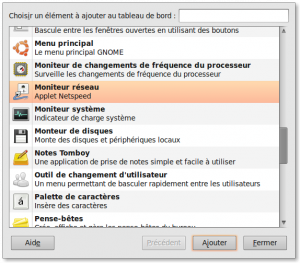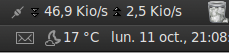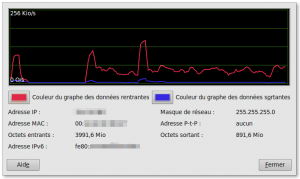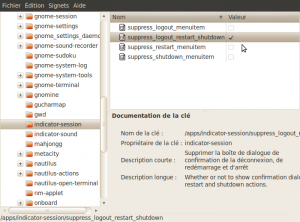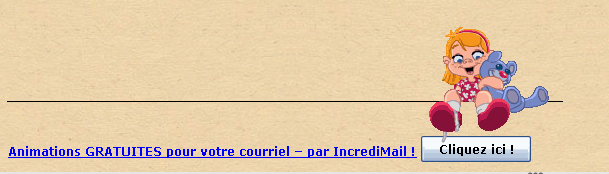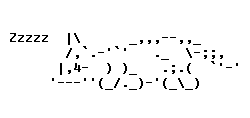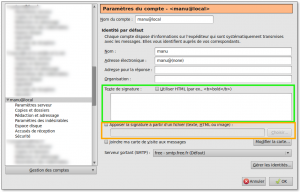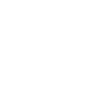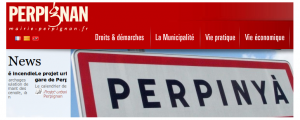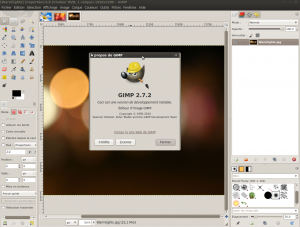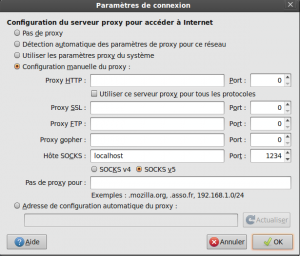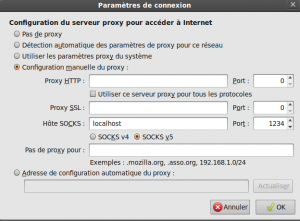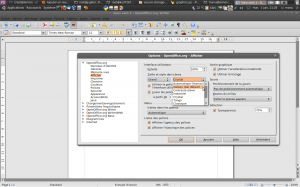Il est facile d’ajouter une signature automatique à chaque fois que vous allez rédiger un mail avec Mozilla Thunderbird.
Attention, on ne parle pas ici de signature vous authentifiant, mais d’un « bas de page » affichant des informations. Ces informations étant éditables par vous même, vous pouvez mettre ce que vous voulez, y compris des informations fausses.
Les signatures en bas des mails sont principalement utilisées dans le milieu professionnel, pour rappeler les numéros de téléphone, de fax, ou l’adresse du site web, mais vous pouvez les utiliser pour mettre le lien de votre site, de l’association que vous promouvez ou le dicton du jour. Ce sont en général les informations contenues dans votre papier à entête.
Une fois que vous avez associé une signature à un compte de messagerie, tous les messages créés avec ce compte sur cet ordinateur auront la signature automatiquement en bas du mail. Mais vous pourrez toujours l’enlever manuellement sur le mail lorsque vous enverrez un mail privé ((votre adresse professionnelle sera toujours visible.)).
Enfin, vous pouvez avoir une signature différente par compte de messagerie (dans votre logiciel de messagerie): si vous écrivez avec votre compte professionnel, vous n’aurez pas la même signature que si vous écrivez avec votre compte privé.
Les conventions de signatures
- On ne met pas n’importe quoi dans une signature. Il est d’usage de ne pas dépasser 3 ou 4 lignes de texte. On peut faire un peu plus ou un peu moins, mais sachez ne pas abuser. Si vous envoyez plus de signature que de message lui même, quel est l’intérêt?
- Chaque ligne ne doit pas dépasser 70 caractères, au delà, il y aura des retours à la ligne modifiant sa mise en forme et augmentant les lignes de la signature chez votre correspondant.
- Une signature doit être discrète. Elle sert à donner des informations au destinataire, s’il en a besoin. Elle ne doit pas sauter à la figure.
- Une signature n’est pas un moyen publicitaire. Vous pouvez mettre le lien vers votre site, mais pas de grands slogans. Par exemple, on peut accepter un lien vers votre site pour la corrida (c’est votre choix et votre droit, même si on n’est pas d’accord) mais pas une phrase pour la promouvoir.
- La signature doit facilement être différentiable du reste du texte, pour ne pas être confondue avec vos propos.
- La signature se situe en toute fin de message. On ne rajoute jamais rien après la signature.
- Une signature doit commencer par les caractères « tiret tiret espace saut-de-ligne », ce qui fait que les logiciels de messagerie savent la reconnaitre, changer sa couleur ou la supprimer en cas de réponse à l’expéditeur. Sinon, au bout de 15 échanges, vous avez 15 signatures dans le message, puisque chacun a rajouté la sienne à chaque envoi. La plupart des logiciels de messagerie évolués savent reconnaitre la signature et la différentier du reste du mail.
Les types de signature
Il existe 3 types de signatures:
- Les signatures ne comportant que du texte, appelées signatures texte,
- les signatures ne comportant qu’une image (par exemple un scan de votre carte de visite),
- les signatures HTML pouvant afficher du texte, des images, des liens, des images cliquables, des animations, …
Chaque méthode a ses avantages et ses inconvénients:
- Les signatures texte sont très légères, avec tous les avantages que cela comporte en terme de rapidité de transmission et de traitement. Par contre, ce n’est vraiment intéressant que si vous expédiez vos messages au format texte simple. Si vous envoyez des mails au format HTML, vous ne gagnerez pas grand chose (mais cela dépend surtout de ce que vous mettez dans la signature)
- Les signatures images et HTML impliquent l’envoi d’un mail en HTML. Les mails HTML sont plus lourds, plus difficiles à traiter par les serveurs et les antispams ((Les spams sont principalement des mails HTML permettant d’insérer dans le code du mail des éléments permettant de contourner les logiciels antispam. Vous ne verrez que le texte voulu par le spammeur. Du coup, tous les courriers HTML sont suspects.)) et souvent remplis de code inutile.
Les aberrations
Il y a des choses qui m’exaspèrent dans les signatures.
Par exemple, les messages du type « Ce message électronique et les éventuels fichiers joints, sont établis à l’intention exclusive de la personne à qui ils sont adressés; ces documents peuvent contenir des informations privilégiées et/ou confidentielles.
Toute publication, utilisation ou diffusion, même partielle, doit être autorisée préalablement par l’émetteur. Si vous recevez ce message par erreur, il vous est strictement interdit de le garder, de le distribuer, de le faire suivre ou de le copier. Merci d’en avertir immédiatement l’expéditeur par un message électronique en retour et supprimer la transmission originale.
@ L’internet ne permettant pas d’assurer l’intégrité de ce message, XXXXXXXXXXXX décline toute responsabilité au titre de ce message électronique, Dans l’hypothèse où il aurait été modifié ou falsifié. » suivi de sa traduction en Anglais, en Swahili ou en Arménien du 17e siècle me sortent par les yeux. Non seulement internet peut transporter des messages signés numériquement assurant qu’ils n’ont été ni interceptés ni modifiés, mais si j’ai reçu un courrier, qu’il soit mail ou papier, il fait alors partie de MA correspondance et j’en ai tous les droits dessus, y compris de le diffuser, de le publier et de l’utiliser. Je ne dis pas qu’il n’y aura pas des poursuites, mais si je l’ai reçu par erreur, je ne suis pas responsable de celle ci. Il est du devoir de l’expéditeur de s’assurer de l’adresse à laquelle il envoie les documents. Honnêtement, vous avez déjà vu ce genre de message sur un courrier papier ? Cette signature alourdit le mail, autant dans son poids que dans sa lecture, et n’a aucune valeur , à part cacher l’incompétence ((L’incompétence n’est pas une honte. Mais faire croire qu’on est compétent dans un domaine alors que ce n’est pas le cas, si. De plus, ça continue de diffuser de fausses rumeurs à propos d’internet.)) de l’expéditeur ou du groupe auquel il appartient.
Cependant, ce rappel de règles ou de lois est parfois obligatoire, notamment en cas de juridiction différente entre l’expéditeur et le destinataire, en particulier lors d’emails internationaux ((Mais avoir ce message en signature d’un expéditeur qui relie une chaine d’envoi, avec toutes les signatures de la chaine, juste pour envoyer un pps « humoristique » m’exaspère au plus haut point. D’autant qu’il laisse dans le mail l’ensemble des adresses de la chaine…)).
Les signatures messages pseudo-écolo-bonne-conscience-pour-suivre-la-mode disant « La forêt est en danger et la nature souffre de nos activités. 80% des mails imprimés partent à la corbeille 2 minutes après l’impression. Pensez à l’environnement et n’imprimez que si c’est nécessaire pour économiser les ressources naturelles« , outre qu’elles sont souvent suivies ou précédées de la traduction en 15 langues du message précédent, génèrent tout l’effet inverse de celui recherché. Si quelqu’un veut imprimer, c’est qu’il en ressentira le besoin. Ou tout du moins qu’il le croira. Ce n’est pas un message qu’il ne lira pas au bas d’un mail qui l’en empêchera. Plus grave, si tout le monde envoie des signatures de ce type, la consommation énergétique des serveurs faisant transiter les mails va augmenter de plus de 20%, tout comme les spams font monter la consommation des serveurs. A part suivre la mode de l' »écolonomie », mettre cette signature fait tout le contraire de ce qu’elle prône.
Enfin, ce qui m’exaspère le plus, ce sont les gens qui envoient des courriers avec des signatures publicitaires telles que « Ce mail a été scanné par l’antivirus gratuit XXXX qui certifie qu’aucun virus connus n’a été détecté sur l’ordinateur lors du dernier scan et que ce mail et les éventuelles pièces jointes sont sains et ne seront pas responsable d’une contamination de votre ordinateur » auxquelles j’aurais plusieurs objections:
- Je n’ai rien contre les anti virus gratuits, mais s’il fait sa pub sur vos mails, il n’est pas gratuit. Vous accepteriez une publicité pour les préservatifs en bas de toutes vos cartes postales de vacances ? Pourtant, votre anti virus le fait.
- Ce message ne donne aucune indication sur la date et la version de la dernière mise à jour, ou du dernier scan. Il dit simplement que la dernière fois qu’il a « fait son travail », il n’a détecté aucun virus. Il ne dit pas qu’il n’y en avait pas….
- Il se protège disant qu’il ne sera pas responsable s’il y a un virus. Votre anti virus a des doutes sur son efficacité…?
- Enfin, si vous envoyez du texte simple, ce message n’a pas lieu d’être, il n’y a jamais eu de virus dans un message de texte simple. Seulement dans les mails HTML ou les pièces jointes.
Ou signatures pour les messageries gratuites telles que hotmail ou la poste, qui proposent d’installer des images animées pour pourrir encore plus les mails et le réseau qui les transmets en alourdissant les mails… Croyez moi, les gens à qui vous écrivez n’apprécient pas ces messages et peuvent vous aider à faire ce qu’il faut pour ne plus envoyer de telles signatures. Demandez leur.
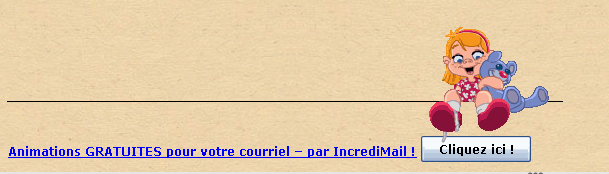
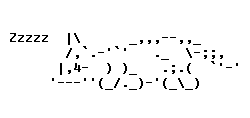
Ce qu’il ne faut surtout pas faire

Certains services vous proposent de faire transiter vos mails par leur serveur et ils vont automatiquement intégrer votre signature manuscrite à la fin de vos mails. Signature manuscrite que vous aurez précédemment scannée et envoyée au site… situé hors de l’union européenne… et hors d’attente des lois européennes. Signature qui leur permettra de signer à votre place n’importe quel courrier, ce qui sera facile, puisque vos mails transitent chez eux, sont analysés et leur donneront tous les éléments nécessaires. Pourquoi ne pas leur envoyer directement un scan recto/verso de votre carte bleue? ((Certains sites vous demandent même de « prouver » votre identité, votre majorité et votre signature en joignant en plus la copie de votre pièce d’identité et un justificatif de domicile..!))
Ne placez pas non plus vous même le scan de votre signature en bas de vos mails. Tout ce que vous envoyez, images comprises, peut être enregistré et utilisé par vos correspondant. Ils n’auraient alors qu’à placer l’image de votre signature sur un courrier pour se faire passer pour vous. Et comme ce serait votre vraie signature, il serait très difficile, voire impossible, de prouver que ce n’est pas vous qui avez signé le document.
Comment intégrer une signature avec Thunderbird 3
Il existe 2 façons de faire:
- Soit vous créez un fichier texte avec les éléments de votre signature (texte, image ou HTML) et vous indiquez à Thunderbird de l’ajouter aux courriers,
- soit vous indiquez directement les éléments de signature dans les paramétrages
L’avantage d’avoir un fichier séparé des paramétrage est que vous pouvez rapidement copier ce fichier sur un autre ordinateur pour retrouver la même signature. Mais les deux façons de faire donnent le même résultat sur les mails.
Accéder aux options de signature
- Dans le logiciels de messagerie, ouvrez les paramètres des comptes (menu Édition > Paramètres des comptes sous Linux, menu Outils > Paramètres des comptes sous Windows)
- Dans la colonne de gauche, cliquez sur le compte auquel vous voulez ajouter une signature. Le compte apparait en général sous la forme de votre adresse de messagerie.
- Dans la partie droite, vous devrez remplir soit la partie entourée en vers, soit la partie entourée en orange.
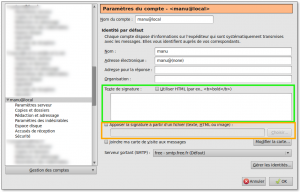
Signature texte
Pour ajouter une signature texte, entrez simplement le texte que vous voulez dans la partie entourée en vert. Inutile d’ajouter les « tiret tiret espace saut-de-ligne », Thunderbird s’en chargera pour vous.
Si vous désirez avoir un fichier, enregistrez de la même manière votre texte dans un fichier, puis cochez la case « Apposer la signature à partir d’un fichier…. » et cliquez sur le bouton Parcourir pour aller sélectionner le fichier à l’emplacement où vous l’avez sauvegardé. Attention: si vous supprimez ou déplacez le fichier par la suite, Thunderbird ne le trouvant plus, la signature ne sera plus ajoutée à vos courriers. Enregistrez le fichier à un endroit d’où il ne bougera pas.

Signature image
Vous pouvez choisir d’ajouter une image à la place d’un texte. Par exemple, votre carte de visite. Vous devez dont avoir, en premier lieu, l’image sur votre ordinateur.
Cochez la case « Apposer la signature à partir d’un fichier…. » et parcourez votre ordinateur pour aller sélectionner l’image voulue. Attention: si vous supprimez ou déplacez l’image par la suite, Thunderbird ne la trouvant plus, la signature ne sera plus ajoutée à vos courriers. Enregistrez l’image à un endroit d’où elle ne bougera pas.

Attention au poids de l’image! Elle doit être la plus légère possible pour que votre courrier soit rapide à traiter et acheminer, et pour que les personnes qui lisent leurs mail sur leur mobile ne vous maudissent pas d’avoir épuisé leur forfait.
Signature HTML
La signature HTML vous permet de mixer des éléments texte et image, d’y ajouter des liens ou des images cliquables, de mettre en forme le texte.
Vous pouvez entrer votre code dans la partie en vert et cocher la case « Utiliser HTML » ou créer un fichier HTML contenant le code de votre signature.
Nous n’allons pas apprendre le langage HTML ici, mais je vais vous donner un exemple de code que vous pourrez utiliser et adapter.
<b>Marc Assin</b><br />
<i>SARL Bon Cochon</i> 7 allée des laies 44210 Porcnic – 02 xx xx xx xx<br />
<a href= »http://maps.google.fr/maps?hl=fr&tab=wl »>http://www.boncochon.fr</a>
 Plus d’infos
Plus d’infos
Les diclaimers e-mails : http://www.arobase.org/entreprise/email_disclaimers.htm
L’art ASCII (utilisé dans des signatures) : http://www.trussel.com/f_char.htm et http://www.chris.com/ascii/index.php?art=animals/dolphins
—