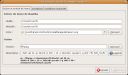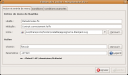Thunderbird exporte son carnet d’adresses en format LDIF ou CSV ou TSV. Or, quand on veut importer son carnet d’adresses dans Roundcube qui n’importe que le format VCF, on est un peu coincé…
Du coup, j’ai écrit rapidement un petit programme python qui fait la conversion (ldif2vcf.py) d’un carnet d’adresses rapidement, puisque je n’ai pas trouvé de solution sur le net ((vive les formats ouverts!)).
Comme il est destiné à Roundcube et que celui ci n’utilise pas (pour l’instant) tous les champs disponibles dans une vcard, seules sont converties les informations de nom, prénom, nom à afficher et adresse mail principale. Par conséquent, si vous voulez l’utiliser pour autre chose, ne vous étonnez pas si toutes les informations ne sont pas récupérées dans le fichier de sortie ((mais la modification de code serait simple pour tout récupérer)).
Le fonctionnement est simple: vous indiquez le fichier d’entrée (.ldif) avec l’option « -f » et le fichier de sortie (.vcf) avec l’option « -o« . Si vous n’indiquez pas de fichier de sortie, le résultat s’affiche à l’écran.
Il faut bien sûr exporter préalablement votre carnet d’adresses depuis Thunderbird quelque part sur votre ordinateur.
exemple:
python ldif2vcf.py -f /tmp/adresses_personnelles.ldif |
ou
python ldif2vcf.py -f /tmp/adresses_personnelles.ldif -o /tmp/sortie.vcf |
L’option « -h » affiche une aide succincte.