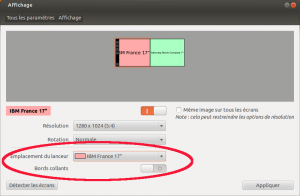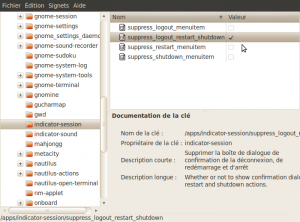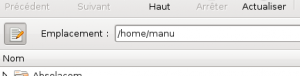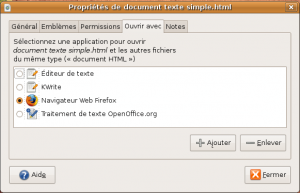Savoir prendre une capture d’écran apporte des avantages immédiats¹: copie d’un message d’erreur pour qu’un expert puisse l’expliquer, garder une preuve d’un paiement sur un site, ou d’un commentaire sur un forum, copie d’une image ou d’un schéma quand le clic droit est désactivé par le site, ….
L’usage ne dépend que de votre imagination.
La touche magique
De base, pour prendre une capture d’écran, il suffit d’appuyer sur le bouton imp écr (ou « print screen« , selon les claviers). C’est une touche qui se situe en général vers le haut et la droite de votre clavier, mais sur certains portables exotiques, je l’ai déjà trouvée à gauche. Cherchez autour des touches « Insert« , « Suppr« , « Orig« , … Celles que vous n’utilisez que rarement. Parfois, sur les portables, il faut appuyer en même temps sur la touche de fonction « Fn » pour utiliser la fonction de capture d’écran notée dans une autre couleur sur la touche.
Capture simple
Lorsque vous avez appuyé sur la touche, immédiatement, une capture d’écran est effectuée (l’ensemble de ce qui est visible à l’écran) et il vous est proposé de l’enregistrer sur votre ordinateur.

A la différence de windows, il n’est pas nécessaire d’ouvrir ensuite un document pour coller l’image² qui est mémorisée dans le presse papier sans message de la part de Windows. C’est la raison qui fait que la majorité des utilisateurs pense que cette touche ne fonctionne pas et ne sert à rien, et qu’on en arrive à vendre des logiciels de capture d’écran…
Simple, mais puissante
Il existe une option « cachée », un raccourci en fait, qui vous permet d’aller plus loin:
- Si vous appuyez sur ALT en même temps que la touche d’impression d’écran, vous ne capturerez que la fenêtre active à l’écran.
Utilisation avancée
Le logiciel de capture d’écran de gnome possède des options avancées permettant plus de liberté. Vous y accédez par le menu Applications > Accessoires > Capture d’écran.
Vous pouvez alors choisir parmi plusieurs options:
- Capturer l’ensemble du bureau (ce qui est identique au mode simple)
- Ne capturer que la fenêtre active (ce qui vous évite d’éditer l’image du bureau complet pour découper la fenêtre qui vous intéresse)
- Sélectionner une zone à capturer. Le pointeur se transforme en croix, et vous devez cliquer/glisser pour sélectionner votre zone. N’ayez pas peur de cliquer sur un bouton: tant que le pointeur représente une croix, les applications ne sont pas actives. Attention quand même aux clics parkinsoniens.
Vous pouvez choisir, pour certaines options, un décalage entre le moment où vous cliquez sur le bouton Prendre une capture d’écran et le moment où la photo sera prise, ce qui permet de capturer les menus, menus contextuels et fenêtres modales, ou d’activer une action afin qu’elle soit présente sur l’image finale.

Par rapport à la méthode simple, cela vous oblige juste à un clic supplémentaire pour prendre votre capture d’écran. Mais il faut aller dans les menus pour avoir la fenêtre avec les options…
Accès direct aux options de capture
Rassurez vous (même si vous n’étiez pas inquiets), il est possible d’avoir ce comportement avec la touche impr écr en allant simplement modifier un réglage dans la configuration de gnome.
Ouvrez gconf-editor (ALT+F2 puis gconf-editor) et rendez vous à /apps/metacity/keybinding_commands/command_screenshot. Double cliquez sur la ligne affichant gnome-screenshot et ajoutez en fin l’option « -i » pour avoir gnome-screenshot -i, ce qui demande au logiciel de capture de s’ouvrir en mode interactif. Validez et fermez. Vous pouvez maintenant tester en utilisant la touche d’impression d’écran.

Modification de la clef dans la configuration de gnome pour faire apparaitre les options lors de l'appuis sur la touche impr écr (print screen)
Bien sûr, pour revenir au comportement par défaut, il suffit d’effectuer les mêmes opérations et de supprimer l’option « -i ».
Mais aussi:
Il est possible d’effectuer des captures d’écran en ligne de commande, vous trouverez plein de choses sur le net, en particulier sur Wikipedia, mais ce n’est pas le cadre de cet article. Cependant, le man de gnome-screenshot vous donnera des indications sur les options que vous pouvez ajouter à la commande dans gconf-editor³.
- Ce qui n’est pas le cas de tout le monde, et cet article m’évitera de me répéter.
- Vous n’imaginez pas le nombre de document word ne contenant qu’une image que je peux recevoir par courrier…
- Vous pouvez ajouter des effets, en particulier une ombre autour de votre capture.