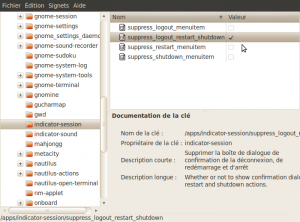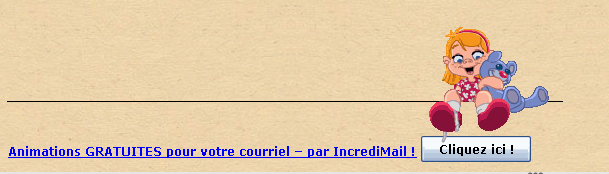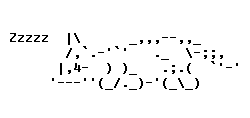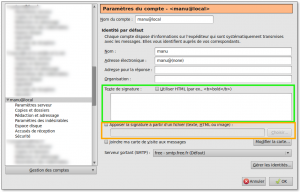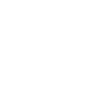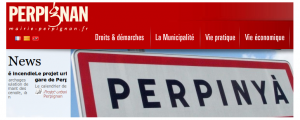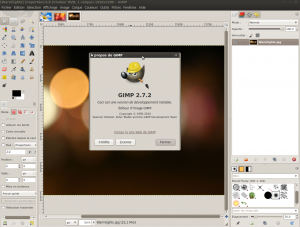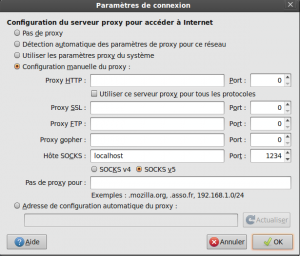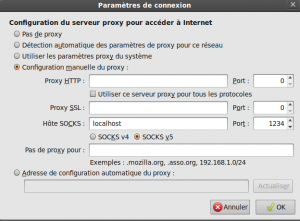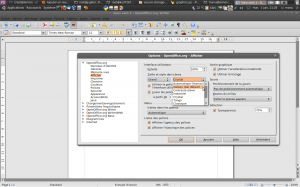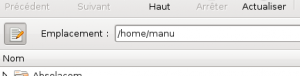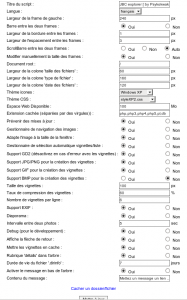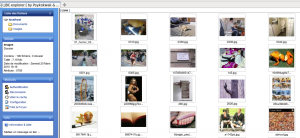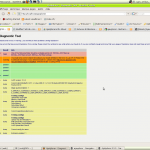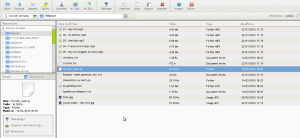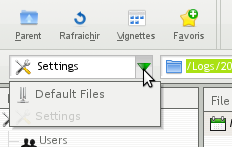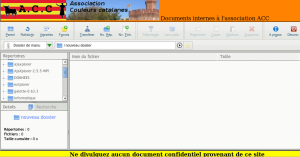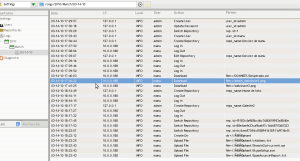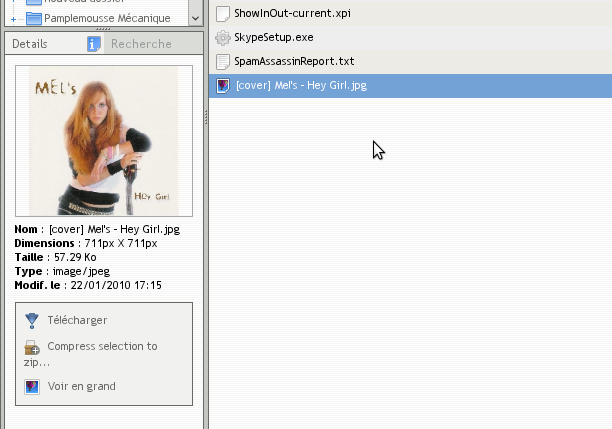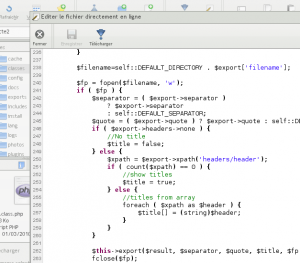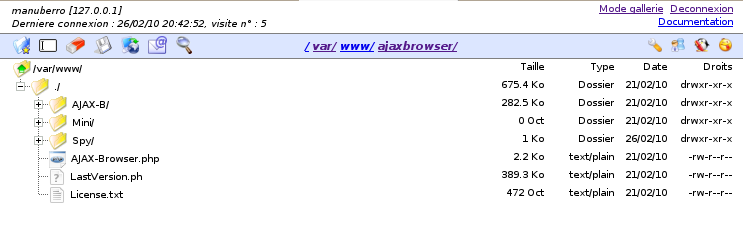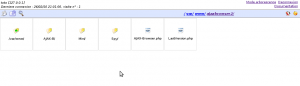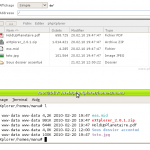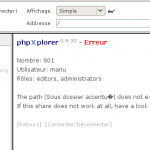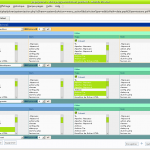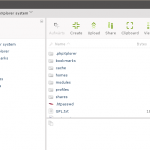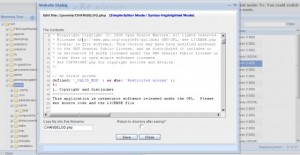Suite de mes recherches de gestionnaires de fichiers en ligne autonomes selon mon cahier des charges.
Voici le test d’AjaxPlorer, dont je sais que l’un des auteurs me lit, qui est un logiciel publié sous LGPL license et tous les modules utilisés sont des logiciels libres.
Attention à ne pas le confondre avec ajaxbrowser, ça n’a rien à voir.
L’installation
Décompression de l’archive téléchargée dans un répertoire du serveur web, attribution des droits à apache, puis accès avec le navigateur. J’ignore à quoi servent les deux fichiers xml (manifest et parameters) dans l’archive, mais il faut copier le dossier Ajaxplorer-2.5.5 contenu dans le zip sur le serveur web, et non le dossier issu de la décompression du zip.
Un premier test est effectué sur les droits du dossier et les paramétrages d’options. Bon point. Moins bon, c’est en anglais. Mauvais point, le lien pour expliquer l’erreur tombe sur une page 404…
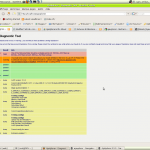
A l’installation, création automatique d’un utilisateur admin avec le mot de passe admin . Je préfèrerais, vu qu’on m’impose déjà le login de l’admin, qu’on me demande le mot de passe à lui attribuer, plutôt que de rappeler de le modifier immédiatement. D’autant que si on découvre le logiciel, on peut ne pas trouver immédiatement l’endroit. La page des réglages devrait s’ouvrir immédiatement dès la première connexion de l’admin.
Ce fut le cas lors de ma deuxième installation, pas lors de la première. Peut être une mise à jour entre les deux?
Le look
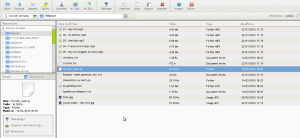
Propre et épuré. J’aime bien, mes utilisateurs moins. Ça tranche avec leur environnement de bureau. Et puis, tout est en angles droits. Bon, les gouts et les couleurs, ça ne se discute pas mais on en parle pendant des heures. Et puis, ce que retiennent les gens d’un logiciel, c’est l’aspect graphique qui plait ou pas. Les 15 premières secondes sont primordiales, et si ça ne passe pas, les fonctionnalités importeront peu.
Pour l’anecdote, j’ai des utilisateurs qui ne veulent pas lâcher leur logiciel qui ne répond pas à leur besoin parce que celui qu’ils on leur plait. C’est idiot, mais comme ce sont eux qui choisissent, je ne peux pas les forcer à en changer…
Le bouton pour fermer les fenêtres est à gauche, or, c’est à droite qu’on va le chercher. C’est fatiguant à la longue. Pourquoi remettre en cause des années d’habitudes? A noter que c’est une modification que Lucid risque d’apporter et que ça rouspète grave sur les listes de discussion à ce sujet. Personnellement, je n’aime pas, et mes utilisateurs non plus.
Les paramétrages
C’est tout bête, mais j’ai peiné à trouver comment créer des utilisateurs. L’accès aux réglages n’est pas intuitif. Une fois qu’on sait où les chercher, ça va mieux.
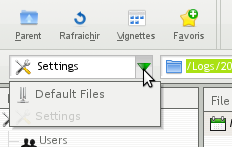
Ajout d’une bannière ou d’un pied de page
L’impossibilité simple d’ajouter une bannière en haut de page est un frein pour mon usage.
J’en ai parlé, en entreprise, en mairie, en école, tout le monde veux un produit à ses couleurs. Une simple bannière avec un logo et un texte (du style: « Documents de l’association Machintruc ») est suffisant. Si le gestionnaire de fichiers en ligne est adopté massivement, il peut se retrouver sur plusieurs serveurs avec des secteurs différents et si on ne peut rapidement faire la différence d’un site à l’autre, ça va amener des problèmes.
Heureusement, la fouille de la FAQ permet de trouver l’info: il faut modifier les fichiers VotreInstallation/client/html/usertemplate-top.html et usertemplace_bottom.html, supprimer les commentaires de la partie nécessaire et personnaliser pour obtenir un affichage adapté à vos besoins.
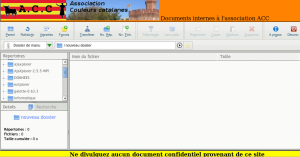
(pas de commentaires sur l’exemple ci dessus: c’est pour que soit bien visible)
Les dossiers et utilisateurs
On peut créer autant de dossiers que voulu, ceux ci correspondant à des dossiers accessibles au serveur web (attention aux droits) et donner l’accès en lecture et/ou écriture aux utilisateurs créés. Du classique de ce qu’on attend de ce genre de logiciel.
A noter qu’il est possible de créer des dossiers en accès « système de fichiers », « serveur FTP », « Database Mysql », « système de fichiers sur SSH » ou « serveur distant via une API ». Je n’ai testé que le système de fichier standard car c’est la seule fonction qui m’intéresse pour l’instant, mais je vais me pencher sur les autres prochainement, ça m’a l’air très intéressant.
Info à savoir, un même utilisateur peut être loggué simultanément depuis plusieurs ordinateurs. Ça peut être un avantage ou un inconvénient, selon l’usage voulu. Plusieurs utilisateurs peuvent aussi être admin dans le logiciel.
Les logs
Très complets, intéressants pour savoir qui a fait quoi à quel moment.
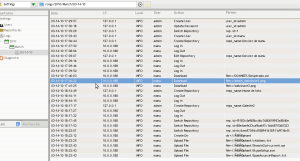
Les logs ont des petits problèmes avec l’UTF-8, mais à l’affichage et sur le serveur, tout va bien. Négligeable, donc.
Fonctionnalités sur les fichiers
Les images
Lors de la sélection d’une image, un aperçu avec les détails du fichier apparait dans la fenêtre. Avec un menu permettant d’agir dessus.
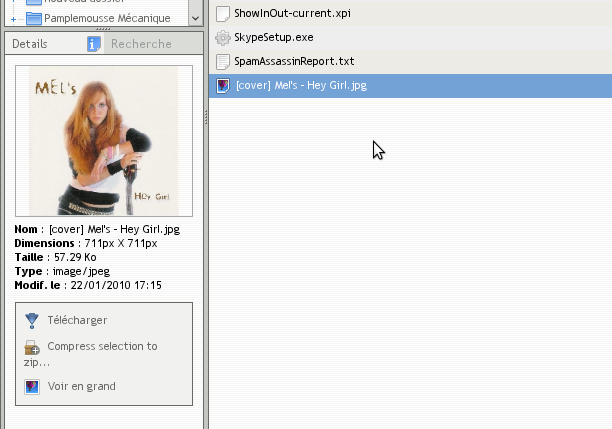 Le lancement de l’option « voir en grand » affiche l’image, avec la possibilité de la voir en grand écran et même de lancer un diaporama sur toutes les images du dossier. J’aime bien. Les icones des boutons mériteraient d’être réduites lorsqu’on demande le plein écran; c’est dommage de perdre de la taille d’affichage pour des boutons qui devraient, à mon avis, s’effacer devant l’image, puisque c’est un grand affichage qu’on recherche.
Le lancement de l’option « voir en grand » affiche l’image, avec la possibilité de la voir en grand écran et même de lancer un diaporama sur toutes les images du dossier. J’aime bien. Les icones des boutons mériteraient d’être réduites lorsqu’on demande le plein écran; c’est dommage de perdre de la taille d’affichage pour des boutons qui devraient, à mon avis, s’effacer devant l’image, puisque c’est un grand affichage qu’on recherche.
Par contre, encore une fois, le bouton de fermeture du diaporama se trouve à gauche…
Les fichiers audio
Comme pour les images, un aperçu donne les informations sur le fichier, avec la possibilité directe de lecture. L’écoute du répertoire complet fonctionne aussi, avec des limitations que je trouve dommage:
L’écoute du répertoire complet fonctionne aussi, avec des limitations que je trouve dommage:
- Pas d’affichage du titre en lecture
- Pas de liste des fichiers joués ou en attente
- Pas d’affichage de la pochette, quand elle est présente dans le dossier
Ce n’est pas primordial, et pas dans mon cahier des charges, mais c’est dommage que ces détails (parce que ça reste du détail) gâchent ce qui pourrait être une superbe fonctionnalité: écouter SA musique depuis n’importe quel ordinateur sans grosse installation.
Peut être des fonctionnalités dans la prochaine version?
L’édition de fichier
Selon votre utilisation du gestionnaire de fichiers en ligne, vous aurez peut être besoin d’éditer des fichiers. Sauf que ça ne fonctionne que sur le PHP, le xml, le css et le txt, et que j’aurais (beaucoup) aimé pouvoir éditer en ligne des fichiers python. Par contre, ça ne fonctionne pas pour les fichiers .tpl, donc impossible de modifier les templates d’un de mes sites.
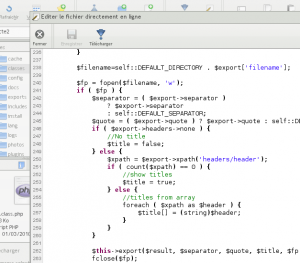
Pour les fichiers acceptés, la coloration syntaxique fonctionne correctement et ça peut être très pratique pour faire des modifications rapides dans un site web.
Partage public de fichiers
J’ai peiné à trouver la fonctionnalité « Public link » qui permet d’envoyer un lien vers un fichier pour autoriser un ami à télécharger celui si sans avoir à s’identifier. Il faut en fait fouiller la FAQ pour touver la solution: le dossier accessible au public est défini dans le fichier VotreInstallation/server/conf.conf.php à la valeur public à la racine de votre site. Il faut donc créer ce dossier (ou indiquer le nom d’un dossier existant) et le rendre accessible au serveur web (www-data) en écriture. Si le dossier n’existe pas ou n’est pas accessible, le bouton n’apparait pas.
Ensuite, vous pouvez partager des documents (pas des dossiers) en indiquant une durée de validité et même en restreignant l’accès avec un mot de passe. L’emplacement réel du fichier partagé est crypté dans un fichier PHP.

J’aime beaucoup! L’idéal serait que cette fonction puisse être réglée utilisateur par utilisateur, et non pas au niveau global du logiciel.
Seule restriction, cela ne peut se faire que fichier par fichier, et pas pour des dossiers, sauf à créer un zip de celui ci.
Le reste
Classique, avec possibilité de créer, supprimer, éditer, uploader si vous avez les droits. Vous pouvez aussi copier/déplacer des fichiers d’un dossier à l’autre, soit par glisser/déposer, soit en utilisant la fonction intégrée très puissante (la sélection multiple fonctionne!). On peut même télécharger un dossier complet en une seule fois, il est transformé en zip avant download (même si les accents posent problème dans le nom du zip).
J’aimerais quand même mettre en avant le fait qu’on peut uploader plusieurs fichiers à la fois en faisant une sélection multiple et que tous les fichiers partent sur le serveur dès la validation. Et c’est très rapide!
Vous pouvez mettre des dossiers en favoris (dans AjaxPlorer), voir les fichiers en liste ou en vignettes, classer les colonnes par nom, par type, par date, choisir la langue de fonctionnement utilisateur par utilisateur (anglais, français, néerlandais, allemand, italien ou espagnol).
A noter qu’un système de plugins permet d’ajouter , entre autre, des modes d’authentification, et que j’ai trouvé quelqu’un qui utilisait LDAP pour l’accès au programme.
Un forum actif existe pour poser ses questions, et si vous maitrisez l’anglais ou les services de traduction, vous aurez de fortes chances de trouver réponse à vos questions.
Ce qui me gène…
- L’impossibilité de skinner l’affichage. Pour les même raisons que développées plus haut, et parce que j’aimerais que le gestionnaire en ligne s’intègre aux mieux avec l’environnement du bureau. Depuis Vista/Seven, naviguer dans AjaxPlorer donne le sentiment de revenir dans le passé. Depuis Gnome, on a l’impression de lancer une appli KDE.
- Le clic droit sur un élément est très capricieux. Le menu disparait immédiatement, ou le clic sur l’élément du menu ne fait rien, ou le menu reste ouvert en permanence et il faut re-cliquer droit sur un autre fichier pour le fermer, … Gênant pour des utilisateurs qui ne sont pas à l’aise. Les boutons de la barre d’outil fonctionnent eux correctement.
- Ce $µ*£*!§% de bouton de fermeture de fenêtres à gauche! Je ne m’y fais pas!
- La documentation (et le site) en anglais. OK, pour toucher le plus grand monde il faut développer en anglais. Mais c’est un peu snober ses compatriotes et se couper de retours qui peuvent être intéressants et de proximité. Ajouter ne serait ce que quelques lignes en français pour présenter le logiciel et annoncer que les demandes en français sur le forum seront traitées.
Ma conclusion
Même si j’ai donné l’impression de critiquer tout du long, j’ai été très séduit par le logiciel. Il faut bien que je critique pour signaler les points positifs. Et puis, qui aime bien châtie bien.
En fait, c’est parce que je trouve ce logiciel très bien que je suis d’autant plus déçu de ce que j’ai signalé: avec quelques modifications qui me semblent peu importantes en terme de développement (mais je peux me tromper), ce logiciel pourrait devenir la solution absolue à l’accès des fichiers partagés ou non.
J’avais peur qu’Ajax soit lourd, mais c’est d’une fluidité supérieure à certaines opérations sur l’ordinateur local. Le logiciel est assez intuitif et aucune formation supérieure à 3 minutes n’est nécessaire pour l’utiliser.
Dans tous les cas, c’est le gestionnaire qui arrive pour l’instant en tête de mes tests, car il répond à mon cahier des charges, et je vais continuer à le suivre.