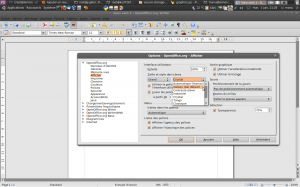Parfois, avec LibreOffice, vous obtenez le message d’erreur suivant:
Le document ‘xxx.ods’ est verrouillé pour édition par :
Utilisateur inconnu
Ouvrez le document en lecture seule ou ouvrez une copie du document pour l’édition.
Lorsqu’il y a plusieurs utilisateurs susceptibles d’accéder au document, c’est peut être un poste dont les données d’identité n’ont pas été renseignées dans les options de LibreOffice. Il faut donc s’assurer que tous les postes ont ces informations de renseignées pour pouvoir trouver quel utilisateur accède actuellement au document.
Par contre, si vous êtes le seul à accéder à ce document, le problème vient du fait que votre document est sur un partage réseau (SMB, NFS, …), même si vous l’avez monté en local et que LibreOffice active par défaut le verrouillage du fichier. Sauf que, quand vous fermez celui ci, il ne relâche pas le fichier…
Une solution de contournement, mais seulement si vous êtes le seul utilisateur à accéder à ces documents, consiste à modifier le lanceur de LibreOffice afin qu’il n’active plus cette fonction par défaut.
Éditez le fichier (en root ou avec sudo) /usr/bin/soffice et modifiez:
SAL_
export SAL_ENABLE_
en
#SAL_
#export SAL_ENABLE_
Enregistrez, fermez. Vous pouvez désormais immédiatement ouvrir et enregistrer vos fichiers.
Ce n’est pas une solution officielle, et il y a un risque important de perte de données si plusieurs utilisateurs accèdent simultanément au même fichier, mais elle a le mérite de fonctionner et de débloquer les utilisateurs uniques qui travaillent sur un NAS.
Gardez cette page dans vos favoris, la mise à jour de LibreOffice risque bien de remplacer le fichier modifié et de faire ré-apparaitre le problème.