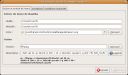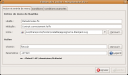Cette astuce a été testée avec succès sur dokuwiki.
Téléchargez l’archive  flvplayer.rar, et décompressez la pour récupérer les fichiers flvplayer.swf et config_flvplayer.txt que vous copierez à la racine de votre site avec la vidéo .flv
flvplayer.rar, et décompressez la pour récupérer les fichiers flvplayer.swf et config_flvplayer.txt que vous copierez à la racine de votre site avec la vidéo .flv
Puis recopiez ce code sur votre page web, en adaptant à votre cas les parties en noires :
<object type="application/x-shockwave-flash" data="flvplayer.swf" width="480" height="360">
<param name="movie" value="flvplayer.swf" />
<param name="flashvars" value="config=config_flvplayer.txt" />
<param name="wmode" value="transparent" />
<param name="menu" value="false" />
</object>
Le fichier config_flvplayer.txt
flv=mavideo.flv
title=Ceci est le titre de ma video
width=240
height=180
margin=2
showstop=1
showvolume=1
autoload=1
Paramètres du Lecteur
Voici les différents paramètres optionnels pour ce lecteur, à ajouter dans votre fichier « config_flvplayer.txt » :
- « flv= » indique l’adresse relative ou absolue du fichier flv.
- « width= » largeur en pixel du film.
- « height= » hauteur en pixel du film.
- « buffer= » Le nombre de secondes pour la mémoire tampon (5 par défaut).
- « buffermessage= » Le message de la mémoire tampon.
- « buffercolor= » La couleur du texte du message tampon.
- « bufferbgcolor= » La couleur de fond du message tampon.
- « buffershowbg=0 » pour ne pas afficher le fond du message tampon.
- « title= » Le titre affiché avant le chargement de la vidéo.
- « titlesize= » La taille de la police du titre (20 par défaut).
- « titlecolor= » La couleur du titre (ffffff par défaut).
- « margin= » La marge de la vidéo par rapport au Flash (4 par défaut).
- « autoplay=1 » pour lire automatiquement.
- « autoload=1 » pour lancer le chargement.
- « showstop=1 » pour afficher le bouton STOP.
- « showvolume=1 » pour afficher le bouton VOLUME.
- « showtime= » (1) pour afficher le temps, (2) pour afficher le temps restant.
- « showplayer= » Affichage de la barre des boutons : autohide, always ou never.
- « showloading= » Affichage du chargement : autohide, always ou never.
- « loop=1 » pour boucler.
- « startimage= » L’URL du fichier JPEG (non progressif) à afficher avant le chargement de la vidéo.
- « playercolor= » La couleur de fond du lecteur (pas du flash).
- « loadingcolor= » La couleur de la barre de chargement.
- « bgcolor= » La couleur de fond.
- « bgcolor1= » La première couleur du dégradé du fond.
- « bgcolor2= » La seconde couleur du dégradé du fond.
- « buttoncolor= » La couleur des boutons.
- « buttonovercolor= » La couleur des boutons au survol.
- « slidercolor1= » La première couleur du dégradé de la barre.
- « slidercolor2= » La seconde couleur du dégradé de la barre.
- « sliderovercolor= » La couleur de la barre au survol.
- « onclick= » L’URL de la destination au click sur la vidéo. Par défaut à playpause qui signifie que la vidéo fait play ou pause au click. Pour ne rien faire, il faut mettre none.
- « onclicktarget= » La cible de l’URL au click sur la vidéo. Par défaut à _self. Pour ouvrir une nouvelle fenêtre, mettez _blank.
- « playertimeout= » Le délai en milliseconde avant que la barre du lecteur se cache (1500 par défaut).
- « videobgcolor= » La couleur du fond de la vidéo quand il n’y a pas de vidéo.
- « volume= » Le volume initial, entre 0 et 200 (100 par défaut).
- « showfullscreen=1 » pour afficher le bouton pour le plein écran (nécessite Flash Player 9.0.16.60 ou supérieur).
- « showswitchsubtitles=1 » pour afficher le bouton qui affiche/cache les sous-titres.
- « loadonstop=0 » pour arrêter le chargement de la vidéo au STOP.
- « phpstream=1 » pour utiliser un streaming PHP.
- « ondoubleclick= » Action sur le double click : none, fullscreen, playpause, ou l’url à ouvrir.
- « ondoubleclicktarget= » La cible de l’URL au double click sur la vidéo. Par défaut à _self. Pour ouvrir une nouvelle fenêtre, mettez _blank.
- « showmouse= » Affichage de la souris : autohide, always ou never.
Problèmes:
Mes différents tests en mettant les fichiers vidéo ou de configuration ou du lecteur ailleurs que dans la racine ont donné que les fichier ne se lisait pas. Je subodore un problème de cache, puisque quand je suis revenu à la configuration qui allait bien, un coup ça ne marchait pas, puis ça a remarché alors que je n’ai rien changé.