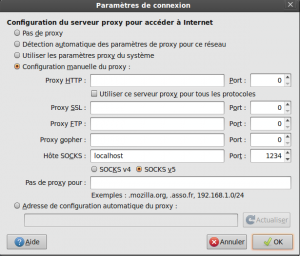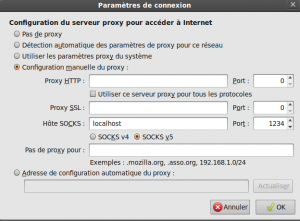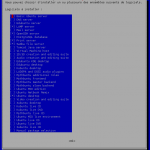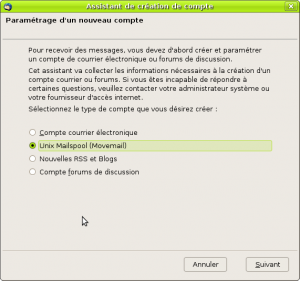J’ai rencontré une erreur surprenante:
Sur un ordinateur avec Thunderbird 3 installé, et qui fonctionnait correctement jusqu’à présent, l’installation de certaines extensions (lightning et enigmail dans mon cas, mais peut être avec d’autres) empêchait le démarrage de thunderbird.
- L’installation se passait correctement, le redémarrage après installation de l’extension aussi, mais une fois fermé, impossible de relancer le gestionnaire de messagerie.
- Le clic sur l’icone ouvre un bouton dans la barre des tâches, le sablier tourne pendant quelques secondes puis le bouton et le sablier disparaissent.
- La tentative de lancement en ligne de commande n’affichait aucune information ni message d’erreur quelconque. Le lancement en mode safe mode lançait Thunderbird correctement.
- Pour pouvoir le relancer, il fallait vider le répertoire des extensions /home/user/.thunderbird/profile.default/extensions
Mais bien sûr, les extensions voulues n’existaient alors plus…
Le problème vient du fait que le dossier .thunderbird n’existe pas dans le home de l’utilisateur. Dans mon cas, ce n’est pas un dossier, c’est un lien .thunderbird qui pointe vers une autre partition. Déplacer le dossier depuis la partition vers le home de l’utilisateur, avec un vrai dossier .thunderbird, permet de tout faire re-fonctionner correctement.
Pourquoi avoir un lien, me demanderez vous¹?
Tout simplement parce que thunderbird ne gérant pas les boites en maildir, que les fichiers de mail font des tailles phénoménales² et que les sauvegardes des comptes utilisateurs prennent des heures à cause de ces boites énormes, cette partition est sauvegardée en arrière plan à des fréquences différentes des homes utilisateurs³. Et parce que j’ai des dizaines d’utilisateurs et qu’il faut uniformiser le fonctionnement de tous, d’un site à l’autre, d’un ordinateur à l’autre.
Voilà qui clôt mon histoire d’amour avec thunderbird et m’a décidé à trouver un remplaçant qui ne me poserait pas ces problèmes. Le phénix ne renaitra pas des cendres qu’il a laissé sur mes tapis.
J’avais choisi thunderbird pour ses extensions (et son potentiel de personnalisation), sa gestion des spams, sa simplicité d’utilisation, son évolution rapide et le fait qu’il tourne identiquement sur tous les OS, facilitant ainsi la migration.
Mais autant thunderbird est fantastique pour une utilisation personnelle, autant en entreprise il s’avère inadapté.
Aujourd’hui donc commence la recherche du gestionnaire de messagerie en maildir, efficace avec les spams, permettant les signature/cryptages PGP, intégrant si possible un calendrier publiable. S’il peut fonctionner sur Windows, c’est mieux, mais sans aucune obligation, je continuerais avec thunderbird sur cet OS, au besoin.
Des suggestions sur le gestionnaire de messagerie que vous me conseilleriez?
1- Si, si, je sais que vous allez me le demander.
2- En entreprise, vous n’imaginez pas la quantité de mails reçus, stockés, utilisés.
3- Sauvegarder 700 Mo, même sur le réseau, toutes les heures, occupe une bande passante qui ralentit tout le monde. Pour un seul mail reçu, c’est l’ensemble des mails qui est sauvegardé.