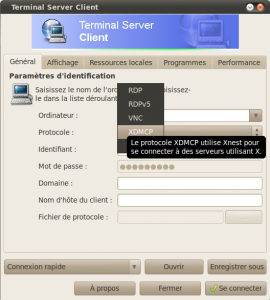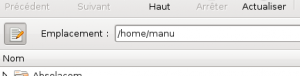Cette astuce fonctionne peut être avec les versions suivantes, mais je ne l’ai pas testée. A confirmer.
Si vous avez besoin d’utiliser XDMCP sur votre réseau, vous constaterez qu’avec la « nouvelle » version de GDM, il n’est plus possible de l’activer facilement ((en tout cas, pas aussi facilement qu’avant)).
Or, il suffit de quelques manipulations pour la remettre en place.
Paramétrer le serveur XDMCP
Tout d’abord, il faut créer le fichier /etc/gdm/custom.conf qui va enregistrer les options de GDM, et en particulier celles concernant XDMCP.
Remplissez le avec ceci:
[daemon]
User=gdm
Group=gdm
[security]
DisallowTCP=true
[xdmcp]
Enable=true
DisplaysPerHost=2
HonorIndirect=false
MaxPending=4
MaxSessions=16
MaxWait=30
MaxWaitIndirect=30
PingIntervalSeconds=60
Port=177
[greeter]
[chooser]
Multicast=false
[debug]
Enable=false |
[daemon]
User=gdm
Group=gdm
[security]
DisallowTCP=true
[xdmcp]
Enable=true
DisplaysPerHost=2
HonorIndirect=false
MaxPending=4
MaxSessions=16
MaxWait=30
MaxWaitIndirect=30
PingIntervalSeconds=60
Port=177
[greeter]
[chooser]
Multicast=false
[debug]
Enable=false
Il suffit ensuite de redémarrer le service GDM pour activer le XDMCP.
Cependant, si vous avez désactivé IPV6 sur votre réseau, cela ne fonctionnera pas, puisque XDMCP écoute par défaut en IPV6 désormais. Vous pouvez le voir en root avec la commande netstat:
root@test4:/home/manu# netstat -putan|grep 177
udp6 0 0 :::177 :::* 646/gdm-binary |
root@test4:/home/manu# netstat -putan|grep 177
udp6 0 0 :::177 :::* 646/gdm-binary
Il faut alors désactiver IPV6 sur l’ordinateur qui diffusera son affichage, par exemple en le désactivant au niveau du noyau.
On peut le faire en rajoutant une option au fichier de configuration de grub. Modifiez les fichier /etc/default/grub pour ajouter l’option « ipv6.disable=1 »
GRUB_CMDLINE_LINUX_DEFAULT="ipv6.disable=1 quiet splash" |
GRUB_CMDLINE_LINUX_DEFAULT="ipv6.disable=1 quiet splash"
Reconstruisez le fichier de configuration de grub par « sudo update-grub » puis redémarrez votre ordinateur. Netstat vous indique alors que XDMCP écoute en IPV4 ((notez le 6 qui a disparu et la notation des adresses))
root@test4:/home/manu# netstat -putan|grep 177
udp 0 0 0.0.0.0:177 0.0.0.0* 658/gdm-binary |
root@test4:/home/manu# netstat -putan|grep 177
udp 0 0 0.0.0.0:177 0.0.0.0* 658/gdm-binary
Utiliser le client XDMCP
On peut utiliser Xming depuis Windows, mais depuis Linux, il est plus simple d’utiliser tsclient. Dans la liste des protocoles, si vous ne voyez pas XDMCP, c’est qu’il vous faut l’installer le paquet xnest
sudo apt-get install xnest |
sudo apt-get install xnest
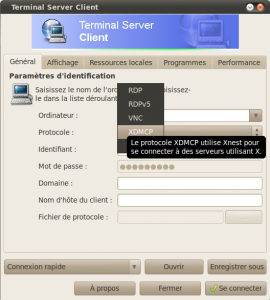 Ensuite, pour la connexion, c’est du classique.
Ensuite, pour la connexion, c’est du classique.
Un client XDMCP en console
Si vous désirez lancer une session XDMCP systématiquement, il est inutile se charger gnome ou un gestionnaire de fenêtres simplement pour lancer tsclient puis votre session XDMCP. Il est possible de lancer celle ci directement.
Désactivez le lancement de GDM, puis logguez vous sur l’ordinateur et tapez la commande suivante:
/usr/X11R6/bin/X -query 192.168.1.2 |
/usr/X11R6/bin/X -query 192.168.1.2
où 192.168.1.2 est le serveur sur lequel vous avez activé XDMCP.
Sources: