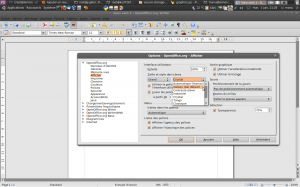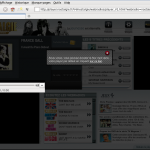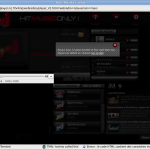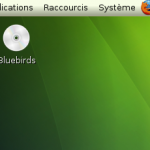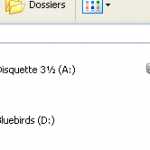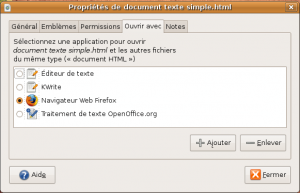De retour après quelques petits soucis d’hégerbement hébergement…
Comme vous n’êtes pas sans le savoir, Openoffice.org est une suite bureautique complète, souvent utilisée pour remplacer l’Office de Microsoft. Et il faut reconnaitre que, pour le commun des mortels, les fonctionnalités sont équivalentes.
Cependant, l’aspect par défaut de Openoffice.org est assez austère… Surtout quand on passe du dernier Office ultra coloré à Openoffice.org du jour au lendemain.
Heureusement, il est possible de changer de thème d’icones pour trouver des choses plus agréables à l’œil, et ce assez simplement.
Tout d’abord, il vous faudra installer les thèmes, qui ne le sont pas par défaut.
sudo apt-get install openoffice.org-style-* |
Cela vous installera les styles suivants:
openoffice.org-style-andromeda openoffice.org-style-galaxy openoffice.org-style-human openoffice.org-style-industrial openoffice.org-style-oxygen openoffice.org-style-tango openoffice.org-style-crystal openoffice.org-style-hicontrast
Ensuite, il vous faudra aller choisir le thème dans les options d’Openoffice.org en allant dans le menu Outils > options.
Dans la section Openoffice.org, allez sur Afficher puis sélectionnez votre thème d’icones.
Les thèmes d’icones disponibles
Vous trouverez ci dessous une capture de chaque thème, à vous de choisir celui qui vous plait le plus.
Classique
Contraste élevé
crystal
Galaxy
Human
Notez qu’il s’agit du thème d’icones par défaut.
Industriel
Oxygene
Tango
Et avec Windows ?
La méthode a été donnée sur le site d’Openoffice.org, dans la documentation. Je ne retrouve plus l’emplacement de la page ou du fichier, mais je l’ai sauvegardé, donc je vous le met à disposition avec la méthode pour installer les icones de linux sous windows.
Des skins, des skins!
À l’heure actuelle, il n’est pas possible de skinner complètement la suite bureautique, bien que cette option ait pu exister pour la version 1.1.5 de façon fugace. Cependant, une demande est ouverte (http://fr.openoffice.org/issues/show_bug.cgi?id=18829) pour demander que cette possibilité soit intégrée dans les versions à venir. N’hésitez pas à voter.
Ce n’est certes pas une fonction fondamentale d’une suite bureautique, mais j’ai, hélas, souvent pu constater que le succès d’un logiciel se faisait sur ce genre de gadget. Et que moins le logiciel changeait d’aspect, moins l’utilisateur était dérouté, même s’il savait que rien n’était pareil. Il y en a bien qui pensent aller plus vite en peignant leur voiture en rouge….