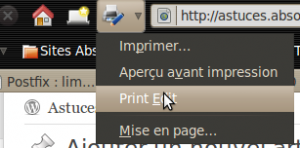Il y a quelques temps, j’avais écrit un article pour alléger un document PDF. Il faut reconnaitre qu’Openoffice.org crée des PDF avec de l’embonpoint.
J’ai découvert récemment que Ghostscript possédait une option permettant de spécifier comment allait être utilisé le document, que ça aidait fortement à réduire la taille finale, et qu’il était prévu pour les documents PDF.
Il y a trois possibilités principales:
- Votre document doit être utilisé sur un écran
- Votre document doit être imprimé sur une imprimante de bureau
- Votre document sera imprimé sur une imprimante professionnelle (tirage chez un imprimeur)
Un moniteur informatique possède une résolution typique d’une centaine de DPI (pixels par pouces). Ce qui signifie que sur un pouce d’écran il y a une centaine de pixels. Traditionnellement, la résolution utilisée pour des images destinées à l’écran est de 72 DPI. Or, si votre image est à 300 DPI, c’est complètement inutile ! Pour un pouce, vous aurez donc 228 pixels en trop qui prendront de la place dans votre document.
Pour une impression de bonne qualité, une image entre 150 et 200 DPI est suffisante. Si votre image fait 300 DPI, elle est inutilement trop grande.
Si vous avez installé ghostscript, une seule ligne de commande pourra vous rendre bien des services, en particulier si vous devez envoyer vos documents par mail:
gs -q -dSAFER -dNOPAUSE -dBATCH -sDEVICE=pdfwrite -dPDFSETTINGS=/printer -sOUTPUTFILE=PDFdeSortie.pdf -f PDFaAlleger.pdf
Remplacez bien sûr, PDFdeSortie et PDFaAlleger par le nom voulu et le nom de votre document.
l’option -dPDFSETTINGS peut prendre les valeurs suivantes:
- /screen pour un document destiné à l’écran
- /ebook pour une qualité entre screen et printer (suite aux commentaires de l’article)
- /printer pour un document destiné à l’impression
- /prepress pour un document destiné à l’impression professionnelle
Pour info, j’ai utilisé l’option /screen pour un PDF de 40Mo et j’ai obtenu (après une bonne minute de traitement) un PDF de 5.1 Mo.
Le document obtenu s’ouvre bien plus rapidement et la qualité des pages, si elle a légèrement souffert, reste largement suffisante pour lire le texte et les images.
Avec l’option /printer, la taille du document obtenu est de 13.5 Mo sans perte de qualité visible à l’œil par rapport au document d’origine. Mais le document est quand même plus rapide à l’ouverture.
 Après avoir encore une fois perdu du temps à retrouver comment le faire fonctionner, je le note pour pouvoir le retrouver.
Après avoir encore une fois perdu du temps à retrouver comment le faire fonctionner, je le note pour pouvoir le retrouver.