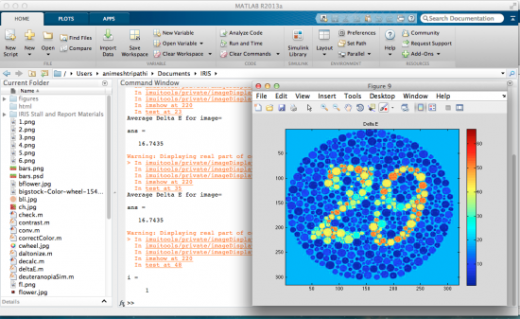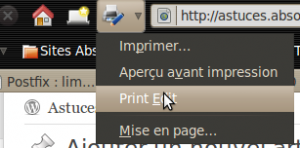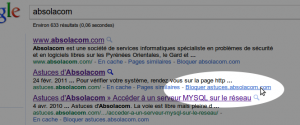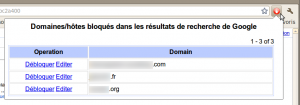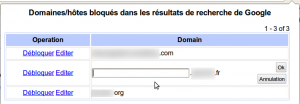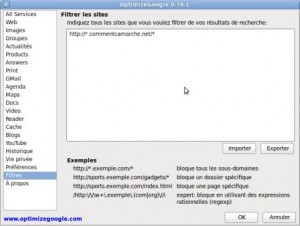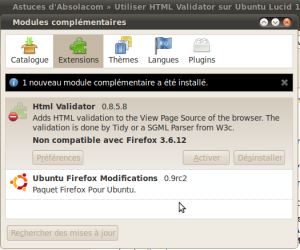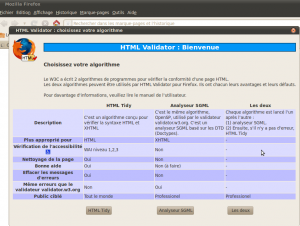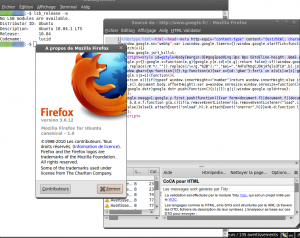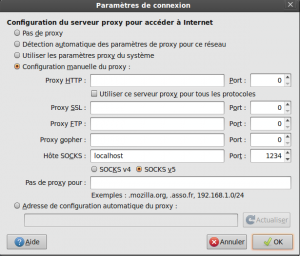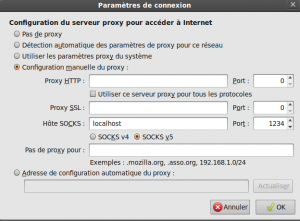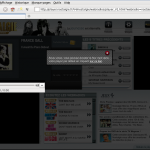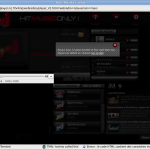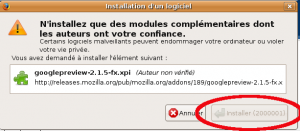Lorsque vous téléchargez un document, souvent depuis le webmail d’Orange, firefox vous propose simplement d’ouvrir celui ci avec gedit ou d’enregistrer le fichier.
Si vous le téléchargez et que vous double-cliquez sur celui ci, il s’ouvre bien avec le logiciel adéquat. Mais il serait plus simple de l’ouvrir directement depuis Firefox (pas dans Firefox) avec le logiciel adapté.
L’exemple que je vais vous donner concerne les fichiers pps, mais c’est adaptable à d’autres types de fichiers.
Ouvrez le fichier ~/.local/share/applications/mimeapps.list (qui associe les types de fichiers avec le logiciel adapté) avec votre éditeur de textes préféré.
Recherchez la ligne application/octet-stream=geany.desktop; et commentez la en mettant un dièse devant( #application/octet-stream=geany.desktop;)
Rajoutez la ligne suivante juste en dessous: application/octet-stream=libreoffice-calc.desktop;gedit.desktop;
Ainsi, Firefox vous proposera libreoffice en premier choix. Peu importe qu’on dise au pps de s’ouvrir avec calc, libreoffice s’adaptera automatiquement et l’ouvrira bien avec impress.
Enregistrez votre fichier, ça devrait fonctionner immédiatement pour le prochain téléchargement sans avoir à relancer quoi que ce soit.
En bonus, je vous met mon fichier mimeapps.list, ce qui peut vous être utile.
[Default Applications]
x-scheme-handler/mailto=thunderbird.desktop
message/rfc822=thunderbird.desktop
application/x-extension-eml=thunderbird.desktop
text/x-python=geany.desktop
application/x-php=geany.desktop
x-content/blank-cd=brasero-nautilus.desktop
application/x-designer=designer-qt4.desktop
text/x-gettext-translation=poedit.desktop
audio/mpeg=totem.desktop
text/html=firefox.desktop
x-scheme-handler/http=firefox.desktop
x-scheme-handler/https=firefox.desktop
x-scheme-handler/about=chromium-browser.desktop
x-scheme-handler/unknown=chromium-browser.desktop
application/pdf=evince.desktop
x-scheme-handler/ftp=firefox.desktop
x-scheme-handler/chrome=firefox.desktop
application/x-extension-htm=firefox.desktop
application/x-extension-html=firefox.desktop
application/x-extension-shtml=firefox.desktop
application/xhtml+xml=firefox.desktop
application/x-extension-xhtml=firefox.desktop
application/x-extension-xht=firefox.desktop
application/msword=libreoffice-writer.desktop
application/vnd.ms-excel=libreoffice-calc.desktop
application/vnd.openxmlformats-officedocument.spreadsheetml.sheet=libreoffice-calc.desktop
audio/x-vorbis+ogg=vlc.desktop
application/vnd.openxmlformats-officedocument.wordprocessingml.document=libreoffice-writer.desktop
application/x-ms-dos-executable=wine.desktop
application/xml=geany.desktop
[Added Associations]
x-scheme-handler/mailto=thunderbird.desktop;
message/rfc822=thunderbird.desktop;
application/x-extension-eml=thunderbird.desktop;
text/x-python=geany.desktop;
application/dicom=gedit.desktop;
application/octet-stream=geany.desktop;libreoffice-calc.desktop;gedit.desktop;
application/x-php=geany.desktop;firefox.desktop;
audio/x-mod=gedit.desktop;
application/x-ms-dos-executable=wine.desktop;
text/plain=gerbv.desktop;libreoffice-writer.desktop;
application/vnd.oasis.opendocument.presentation=libreoffice-writer.desktop;
x-content/blank-cd=brasero-nautilus.desktop;
application/x-designer=designer-qt4.desktop;
text/x-gettext-translation=poedit.desktop;
audio/mpeg=totem.desktop;
text/css=geany.desktop;
application/x-netcdf=gedit.desktop;geany.desktop;
application/x-trash=gedit.desktop;
application/pdf=evince.desktop;
application/vnd.ms-powerpoint=file-roller.desktop;
x-scheme-handler/http=firefox.desktop;
x-scheme-handler/https=firefox.desktop;
x-scheme-handler/ftp=firefox.desktop;
x-scheme-handler/chrome=firefox.desktop;
text/html=firefox.desktop;
application/x-extension-htm=firefox.desktop;
application/x-extension-html=geany.desktop;firefox.desktop;
application/x-extension-shtml=firefox.desktop;
application/xhtml+xml=firefox.desktop;
application/x-extension-xhtml=firefox.desktop;
application/x-extension-xht=firefox.desktop;
application/msword=libreoffice-writer.desktop;
application/vnd.ms-excel=file-roller.desktop;libreoffice-calc.desktop;
application/vnd.openxmlformats-officedocument.spreadsheetml.sheet=libreoffice-calc.desktop;
audio/x-vorbis+ogg=vlc.desktop;
application/xml=wine-extension-msp.desktop;wine-extension-vbs.desktop;geany.desktop;
application/vnd.openxmlformats-officedocument.wordprocessingml.document=libreoffice-writer.desktop;
image/jpeg=inkscape.desktop;
application/x-mono-extension-cb=cambam.desktop;
application/x-crossover-msg=geany.desktop;
application/x-wine-extension-vbs=gedit.desktop;
application/x-config=gedit.desktop;
text/x-vb=gedit.desktop;
image/vnd.dxf=inkscape.desktop;
image/png=inkscape.desktop;