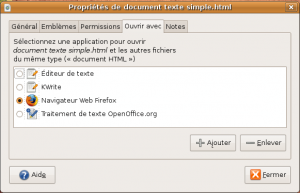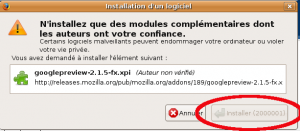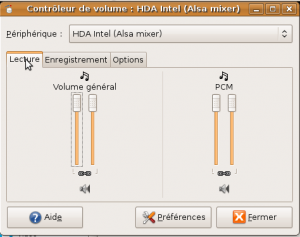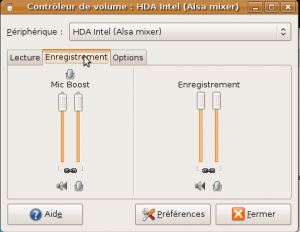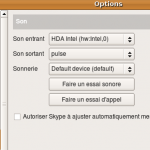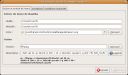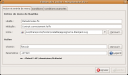L’installation d’Ubuntu 8.04 sur ce Fujitsu-Siemens ne se fait pas sans mal. Ni sans casser d’oeufs !
- L’utilisation de live CD est exclue, aucune distribution ne peut démarrer.
- L’utilisation de boot sur usb ne permet pas de démarrer l’ordinateur (en tout cas, echec de ma part, mais d’autres ont réussi)
- L’installation de la netinstall permet d’aller jusqu’à la fin de l’installation mais le démarrage se bloque avec un message d’erreur (en fait, le message d’erreur concerne ata1 ou ata3 et tourne en boucle sur celle ci après des retry de 5 secondes). Pour que l’install se fasse, activer la console N°2 et lancer des modprobe sur ata_piix et sd_mod.
Ma méthode d’installation a été la suivante:
- Démontage du disque sata et montage sur un ordinateur opérationnel.
- Mise à jour de l’installation
- Mise à jour du noyau pour prendre le plus récent
- update-pciids et update-usbids
- Modification du fichier /etc/modules pour ajouter les modules ata_piix, pata_amd, fujitsu-laptop, fujitsu-ts
- Modification du fichier /etc/initramfs-tools/modules pour ajouter les modules sd_mod, ide-generic, ata_piix, pata_amd, fujitsu-laptop, fujitsu-ts
- Reconstruction de l’initram avec la commande « update-initramfs -u »
- Modification de /boot/grub/menu.lst pour ajouter l’option noapic au kernel de démarrage
- arrêt de l’ordinateur puis remise en place sur le portable du disque d’origine
Résultat: Ubuntu démarre !
Un lspci:
00:00.0 RAM memory: nVidia Corporation C51 Host Bridge (rev a2)
00:00.1 RAM memory: nVidia Corporation C51 Memory Controller 0 (rev a2)
00:00.2 RAM memory: nVidia Corporation C51 Memory Controller 1 (rev a2)
00:00.3 RAM memory: nVidia Corporation C51 Memory Controller 5 (rev a2)
00:00.4 RAM memory: nVidia Corporation C51 Memory Controller 4 (rev a2)
00:00.5 RAM memory: nVidia Corporation C51 Host Bridge (rev a2)
00:00.6 RAM memory: nVidia Corporation C51 Memory Controller 3 (rev a2)
00:00.7 RAM memory: nVidia Corporation C51 Memory Controller 2 (rev a2)
00:02.0 PCI bridge: nVidia Corporation C51 PCI Express Bridge (rev a1)
00:03.0 PCI bridge: nVidia Corporation C51 PCI Express Bridge (rev a1)
00:04.0 PCI bridge: nVidia Corporation C51 PCI Express Bridge (rev a1)
00:09.0 RAM memory: nVidia Corporation MCP51 Host Bridge (rev a2)
00:0a.0 ISA bridge: nVidia Corporation MCP51 LPC Bridge (rev a3)
00:0a.1 SMBus: nVidia Corporation MCP51 SMBus (rev a3)
00:0a.3 Co-processor: nVidia Corporation MCP51 PMU (rev a3)
00:0b.0 USB Controller: nVidia Corporation MCP51 USB Controller (rev a3)
00:0b.1 USB Controller: nVidia Corporation MCP51 USB Controller (rev a3)
00:0d.0 IDE interface: nVidia Corporation MCP51 IDE (rev f1)
00:0e.0 IDE interface: nVidia Corporation MCP51 Serial ATA Controller (rev f1)
00:10.0 PCI bridge: nVidia Corporation MCP51 PCI Bridge (rev a2)
00:10.1 Audio device: nVidia Corporation MCP51 High Definition Audio (rev a2)
00:14.0 Bridge: nVidia Corporation MCP51 Ethernet Controller (rev a3)
00:18.0 Host bridge: Advanced Micro Devices [AMD] K8 [Athlon64/Opteron] HyperTransport Technology Configuration
00:18.1 Host bridge: Advanced Micro Devices [AMD] K8 [Athlon64/Opteron] Address Map
00:18.2 Host bridge: Advanced Micro Devices [AMD] K8 [Athlon64/Opteron] DRAM Controller
00:18.3 Host bridge: Advanced Micro Devices [AMD] K8 [Athlon64/Opteron] Miscellaneous Control
05:00.0 VGA compatible controller: nVidia Corporation GeForce 8600M GS (rev a1)
07:06.0 FireWire (IEEE 1394): VIA Technologies, Inc. IEEE 1394 Host Controller (rev c0)
Un lsusb:
Bus 002 Device 006: ID 058f:6366 Alcor Micro Corp.Bus 002 Device 005: ID 0402:5602 ALi Corp. Video Camera ControllerBus 002 Device 003: ID 0bf8:100f Fujitsu Siemens Computers
Bus 002 Device 001: ID 0000:0000
Bus 001 Device 007: ID 0a12:0001 Cambridge Silicon Radio, Ltd Bluetooth Dongle (HCI mode)
Bus 001 Device 006: ID 0461:4d05 Primax Electronics, Ltd
Bus 001 Device 001: ID 0000:0000
Corrections apportées à l’installation:
- Audio sur les haut parleurs: créer un fichier /etc/modprobe.d/sound contenant:
alias snd-card-0 snd-hda-intel
options snd-hda-intel index=0 model=3stack-dig
Par contre, après, plus de son au casque… (?)
Reste à voir:
Un message d’erreur concernant un élément IDE lors du boot. Provient du lecteur DVD (problème connu). La recompilation du noyau est nécessaire pour le faire fonctionner (A faire dès que j’aurais du temps)Corrigé et fonctionnel avec le noyau recompilé (voir plus bas)- Les périphériques de l’ordinateur, si tout est fonctionnel (je ne pense pas)
Remettre le disque sur l’autre ordinateur pour retailler la partition Vista qui prend beaucoup trop de place (d’autant que 12 Go sont réservés pour la restauration…)- La molette analogique de réglage de volume est inefficace. Ceci dit, sous Vista livré avec le PC, elle ne fonctionne pas non plus.
- La webcam est reconnue mais il n’existe pas de driver linux fonctionnel. Un projet existe ( voir ici: http://forum.ubuntu-fr.org/viewtopic.php?pid=1536180#p1536180)
- Le wifi nécessite de passer par ndiswrapper et les drivers XP. Pas de besoin en wifi pour l’instant, mais penser à trouver les drivers XP au cas où. Les drivers que j’ai utilisé, trouvé chez les autres utilisateurs, ne fonctionnent pas pour moi. Ais je un matériel différent ou un problème d’installation ???
- Les touches de réglage (Fn+Fx) sont inefficaces. Si celles concernant le son affichent l’incrustation à l’écran, cela ne change en rien les réglages réels.
- Les touches d’accès rapide, au bas de l’écran, ne fonctionnent pas toutes. Celle de la webcam l’active/désactive et celle du navigateur fonctionne. Les autres semblent inactives. Du bricolage à faire avec des affectations, mais vu que je ne m’en sers pas…
- L’infra rouge ne fonctionne pas, et la télécommande non plus. Comme c’est un gadget (pour moi), pas de temps à y consacrer.
- Après divers essais, les modules fujitsu-laptop et fujitsu-ts ne semblent pas faire grand chose, que ce soit avec ou sans.
Ce qui fonctionne:
- Le lecteur de carte SD. Bonne surprise, c’est un lecteur SD HC.
Le son au casque. Pas dans les HP, mais je m’y attendais. Résolu au dessus Le son dans les HP est OK, mais plus de son au casque ??? En plus, je trouve que la puissance sonore est assez légère, même avec tous les réglages à fond.- Le micro et skype fonctionne bien (utilisation quotidienne)
- Le touchpad fonctionne correctement (mieux que sous vista: en glissant le doigt sur le bord droit du touchpad, on fait défiler la page, ce qui ne fonctionne pas avec vista!). Par contre, les boutons sont capricieux et il faut bien appuyer pour cliquer, autrement le bouton fait bien le clic, mais l’action n’est pas prise en compte (le clic senti est mécanique et sans rapport avec le clic du contacteur).
- Bluetooth fonctionnel « out of box ».
- L’installation des drivers Nvidia est bien gérée et l’accélération 3D est active sans problème. L’installation de compiz permet d’accéder aux effets. L’utilisation d’envy permet de mettre le driver nvidia « qui va bien » et de paramétrer le dual screen avec la sortie DVI (en plus, avec le driver nvidia, la définition et la luminosité de l’affichage me semblent bien meilleurs. Impression ou réalité?)
Remarques:
- Rien à voir avec l’installation, mais à l’usage, l’emplacement des leds d’indications me semble très mal choisi. Le pc en usage, les leds sont sous le poignet droit: non visibles. Le pc fermé, les leds sont complètement masquées, impossible de savoir si le pc est en veille ou arrêté…
- Le clavier est agréable à utiliser. Sauf cette *%ù$ de touche majuscule droite trop petite qui rend galère l’utilisation des slash dont la touche est elle aussi réduite.
- Pourquoi avoir mis une secondes touche avec les caractères « > » et »< » à un emplacement inhabituel ? (à droite de la touche majuscule droite)
- C’est quoi cette autonomie de batterie ?! Mon ancien PC portable tenait 4 heures facilement, celui ci à peine 2h30 en limitant les services lancés. Il faut toujours courir après une prise électrique (heureusement que je tombe sur des caffetiers sympas qui permettent la recharge du PC dans mes attentes en gare)(j’ai acheté un chargeur solaire, encombrant mais efficace, qui me permet de presque doubler l’autonomie, et que je n’hésite pas à scotcher sur les lumières des sièges TGV (eh non, je ne voyage pas en première…). En plein été, c’est très efficace)
Mise à jour du 12/06/2008:
(source: http://forum.ubuntu-fr.org/viewtopic.php?id=180604&p=3)
Voici les fichier fichier config et fichier de configuration du noyau config.generic pour le recompilation du noyau.
Un script pour automatiser tout ça: Script de recompilation du noyau pour amilo xa2528
Le WIFI (maj: 22/08/08)
– Installer ndiswrapper
– Installer le driver (=>google)
– Modifier /etc/modules pour ajouter ndiswrapper
– Redémarrer ou sudo modprobe ndiswrapper
– ndiswrapper -l doit retourner
Code:
sis163u : driver installed
device (0BF8:100F) present
– Si ça ne retourne pas la ligne device present (ce qui était mon cas), utiliser ceci:
Code:
sudo ndiswrapper -d 0bf8:100f sis163u
– Retenter un ndiswrapper -l
– Ca devrait fonctionner. Le périphérique est vu (iwconfig) et je vois les réseaux présents.
Ne reste plus que le WPA à voir.