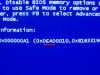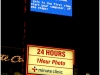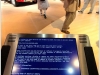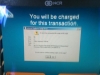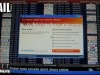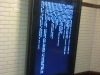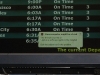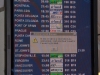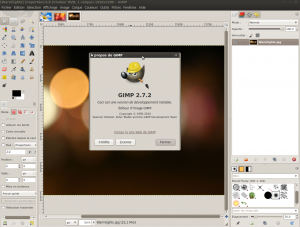Au delà de la polémique qu’il peut y avoir sur le système d’exploitation ou des logiciels choisis, il faut se rappeler une chose: ce n’est pas qu’un système informatique peut tomber en panne, c’est qu’il va tomber en panne un jour ou l’autre.
Au delà de la polémique qu’il peut y avoir sur le système d’exploitation ou des logiciels choisis, il faut se rappeler une chose: ce n’est pas qu’un système informatique peut tomber en panne, c’est qu’il va tomber en panne un jour ou l’autre.
Plus un commercial me vante la stabilité de son système, plus j’ai peur. Que ce soit dans l’informatique ou dans d’autres domaines. Or, aujourd’hui, l’informatique et les systèmes embarqués sont partout, y compris dans les voitures.
Là où un simple miroir ne peut pas se mettre en carafe, on remplace ceux ci par des caméras + écrans ((où le seul intérêt à mes yeux serait l’enregistrement des informations, le stockage, le traitement et la conservation des données, y compris envers la CNIL, rendent la chose compliquée et coûteuse)), là où un simple interrupteur fait son office, on installe un système intelligent sensé nous simplifier la vie ((mon micro ondes refuse de décongeler mon pain, considérant qu’il n’est pas assez lourd pour justifier la mise en route du four. Je suis obligé de rajouter du poids (2 verres d’eau) pour que la pesée fonctionne et que le four( daigne adapter sa puissance au produit…)), là où in simple téléphone permettait d’appeler les secours, il lui faut maintenant une alimentation et il ne fonctionne plus en cas de coupure électrique.
Plus on rajoute d’éléments dans la chaine de fonctionnement, plus on fragilise le système complet en cas de faille dans l’un des éléments. Sans compter les multiples éléments extérieurs inconnus sur lesquels on ne peut avoir de contrôle (stabilité électrique, parasites électro ou magnétiques, chocs d’un balai, utilisateur lui même, …) qui conduisent parfois à des pannes non franches qu’il est quasiment impossible de reproduire, comprendre et éviter. Les systèmes fermés (logiciels ou matériels) induisent eux aussi une part d’inconnu qui ne nous laisse que la possibilité de constater: c’est en panne, ou ça a été en panne, mais on ne sait pas pourquoi.
Or, lorsqu’un client fait appel à un professionnel, il veut une réponse. Et si le professionnel avoue son ignorance, c’est qu’il est nul et qu’il faut s’adresser à quelqu’un d’autre. La tentation est alors forte d’inventer une cause ou une explication qui satisfera le client, bien qu’on ne sache pas réellement si elle est juste. Déjà que le métier d’informaticien paraît obscur aux non initiés ((ouvrez une ligne de commande chez un client, il vous prend déjà pour un hacker)), que les termes techniques et les explications sont incompris ((ce qui permet à certains de raconter n’importe quoi)), que les médias ne parlent de l’informatique que pour ses effets négatifs (pirates, virus, pédophilie), on arrive très vite à une réputation de menteurs et de voleurs, pas loin derrière les garagistes. C’est parfois difficile à rattraper, surtout quand on passe derrière certains concurrents ((quand il ne s’agit pas du petit fils de la soeur du cousin du beau frère du collègue de travail du voisin qui « s’y connait » et à qui on fait plus confiance)).
Si en plus on apporte des mauvaises nouvelles au client, je vous laisse imaginer ses impressions. Heureusement qu’on ne tue plus les porteurs de mauvaises nouvelles!
Intervenant souvent sur des pannes ((souvent sur des systèmes que je découvre)), le client veut que ça refonctionne au plus tôt ((c’est à dire juste après son appel)) et que ça ne se reproduise plus ((il paye, donc il veut une garantie)). Or, pour étudier une panne, il faut laisser le système dans l’état où il se trouve, c’est à dire en panne. Comme bien souvent un simple redémarrage suffit à résoudre le problème ((en particulier chez qui vous savez)), difficile de savoir le pourquoi et d’être certain que ça ne se reproduira plus. Ce n’est pas le plus difficile à faire comprendre à un client, quand on emploie les mots justes. Il peut comprendre qu’un redémarrage est nécessaire et que c’est un moindre mal mais il est tiraillé entre ce que vous lui dites et le discours appuyé des commerciaux ne disant que ce que les gens ont envie d’entendre. J’appelle ça le chant des sirènes.
En tant que particulier, professionnel ou simple être humain, j’y suis aussi sensible. Entre les publicités et les envies d’être rassuré, difficile de faire la part des choses ((assurances, mutuelles, retraite, services bancaires, alarmes, … On a tous cédé une fois parce qu’on avait envie d’y croire)).
Alors, quand un commercial me jure ses grands dieux que tout est parfait, je lui fait voir la galerie ci dessous ((Y’a bien que des informaticiens pour prendre ces trucs en photo. Et en plus à aimer ça…!)). Ce sont des photos provenant d’Internet pour la majorité, plus quelques unes de mon crû.
Quand un client veut que ça ne se reproduise plus, sans mettre les moyens, je lui fais aussi voir cette galerie. Il comprend alors que si des banques ou des aéroports restent confrontés à des pannes pouvant compromettre la sécurité de leur système alors qu’ils y ont mis des moyens importants ((Et souvent beaucoup plus que le budget disponible chez mon client)), l’objectif de zéro panne n’est pas accessible immédiatement et qu’il va falloir étudier une tolérance de panne acceptable.
Au final, quand on a compris qu’il y aura une panne, qu’on ne saura pas pourquoi ni comment, la seule question importante qu’il reste c’est: comment repartir rapidement après sinistre? Seul un système de sauvegarde efficace ((testé et vérifié régulièrement, ce qui n’est pas le cas dans beaucoup d’endroits)) et une méthodologie de travail adaptée ((Ne pas multiplier les emplacement des données, classer les informations, …)) permettent de relancer, plus ou moins rapidement ((selon les moyens mis en oeuvre et l’acceptation d’un délai de coupure de service)), le système d’information nécessaire au fonctionnement.
Vous qui me lisez, à quand remonte votre dernière sauvegarde vérifiée?