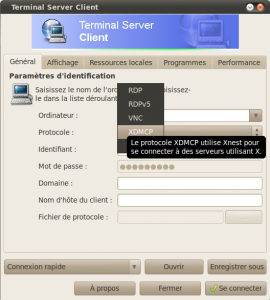L’ordinateur ne s’éteint pas

Depuis ubuntu 11.04 ((il me semble)), un problème récurent se produit: lors d’une demande d’arrêt, le poste reste sous tension et un message indique laconiquement:
*Will now halt
[...] System halted
C’est d’autant plus embêtant que parfois la commande entrée manuellement dans un terminal fonctionne sans provoquer ce problème, mais que dans un script ou avec certains logiciels, le système ne se coupe pas. Et si le système n’est pas coupé, impossible de démarrer les postes par wake on lan!
J’avais écrit à ce sujet en donnant une solution de contournement qui ne fonctionnais pas systématiquement non plus…
A noter que ce problème apparait lors d’une mise à jour ou d’une installation neuve, quelle que soit la distribution basée sur ubuntu (voyager, mint, Xubuntu, …)
Je suis tombé sur l’explication de Steve Langasek (vorlon) sur bugs.launchpad qui éclaire ce problème:
Ok, j’ai travaillé à ma façon sur toutes les formes de ce bug maintenant, et je dois conclure que ce comportement ne peut pas / ne devrait pas changer.
– La commande «shutdown» a trois options: « -h » (arrêt ou mise hors tension), ‘-H’ (arrêt), et «-p» (hors tension).
– La commande «halt» fait référence à -H, par défaut.
– La commande «poweroff» fait référence à -p, par conception.
– La configuration de /etc/default/halt affecte *uniquement* le comportement lorsque ni -H ni -P n’a été spécifié.
– Il n’y a pas moyen de faire «halt» correspondre par lui-même à «poweroff», sans qu’il soit impossible de faire un véritable «arrêt».
– Ce sont toutes des options standard qui ne devraient pas être changé.
Donc, je ferme ce rapport de bug comme «wontfix». Le comportement actuel est incompatible avec le comportement arriviste précédent, mais ce comportement était bogué. Le comportement actuel est correct, et je crains que les gens vont juste devoir apprendre que «halt» ne signifie pas ce que vous avez été amené à croire que cela signifie.
Si vous voulez que le système se coupe, vous avez besoin pour fonctionner soit de « shutdown -h now», «halt -p», ou «poweroff». Toutes ces trois commandes fonctionnent. «halt -p» est la plus courte et probablement la plus compatible avec la mémoire musculaire existante.
Même si le ton est un peu hautain à mon goût ((pour les pauvres utilisateurs perturbés que nous sommes, et vraiment nombreux au vu des pages complètes de google à ce sujet)) , il est logique de comprendre que « halt » arrête le système informatique ((ce qu’il fait d’ailleurs très bien comme le prouve le message « system halted »)) et que « poweroff » coupe l’alimentation matérielle.
Le problème est que pendant des années nous avons appris à utiliser « halt » plutôt que « shutdown -h » ou « poweroff » et qu’il nous semble que ce nouveau comportement est un bug, alors que c’est l’ancien comportement qui était anormal. Il va falloir commencer à changer certaines habitudes…
On peut contourner ce comportement en modifiant les aliases (alias halt= »halt -p ») mais c’est à faire pour tous les utilisateurs et ne fonctionne pas pour les scripts ou programmes qui ne lancent pas un shell.
De plus, sur la 10.04, vous constaterez que « halt » est un lien vers la commande « reboot »… D’autant plus surprenant que « reboot » fonctionne…
Eteindre ubuntu ET l’ordinateur
Note: la solution proposée par chmd dans les commentaires est en effet plus propre et conseillée.
Je me trouve confronté à des logiciels écrits il y a quelques années qui font appel à la commande halt et à qui je peux difficilement expliquer ((pour diverses raisons…)) que c’est une mauvais habitude, mais une solution de comportement existe en interceptant la commande halt et en la renvoyant vers poweroff
- renommez la commande halt en autre chose
sudo mv /sbin/halt /sbin/haltorig
- Créez un programme /sbin/halt qui fera appel à « poweroff » ou « shutdown -h now »
#!/bin/sh
/sbin/poweroff
puis sudo chmod +x /sbin/halt
On retrouve ensuite un comportement « normal » ((le comportement attendu, à savoir une coupure propre, même s’il vaudrait mieux prendre la bonne habitude immédiatement)) du système.
Depuis quelques jours que je teste cette modification, je n’ai remarqué aucun effet de bord, ni graphiquement, ni sur le fonctionnement des autres programmes. À part que c’est un bonheur de pouvoir à nouveau éteindre ses machines par cron ou ssh et de pouvoir les relancer par WOL.
J’ai pensé que vous trouveriez cet article utile ;oD